Adjusting Font Size Quickly On Android14
Adjusting Font Size Quickly. If you find yourself struggling to read text messages or other content on your Android device due to small font size, the latest Android 14 operating system comes to the rescue. This feature is particularly beneficial for those of us who occasionally forget our reading glasses, making it challenging to decipher text on our phones. In these moments, no amount of arm stretching can make the text any clearer, as we're not endowed with the elasticity of Stretch Armstrong. However, Android 14 offers a solution to this predicament.
Google has introduced a convenient solution to the problem in Android 14 with the addition of a Font Size Quick Tile in the Notification Shade. This feature allows you to effortlessly adjust the font size when needed and easily revert to the original size when you don't require the larger text. In this guide, we'll walk you through adding and using the Font Size Quick Tile on your Android 14 device.
Adding the Font Size Quick Tile
Prerequisites: To utilize this feature, you'll need a device running Android 14. At the time of writing, Android 14 is primarily available on Pixel Phones, and its availability on other devices remains uncertain. Therefore, this method is currently exclusive to Pixel Phones until other manufacturers adopt Android 14. With that in mind, let's proceed with adding this feature.
1. Open the Notification Shade
After unlocking your Android 14 device, pull down the Notification Shade twice. Once you've done that, locate and tap the Pencil icon at the bottom right of the Quick Tiles section to access the Quick Tiles editor.
2. Add the Font Size Quick Tile
Scroll through the available Quick Tiles until you find the one labeled "Font size." Once you've located it, simply tap and drag it into the upper section, where your active Quick Tiles reside. You can also arrange the order of your Quick Tiles to your liking. If you anticipate using the Font Size Quick Tile frequently, consider placing it on the first page of Quick Tiles within the Notification Shade.
After positioning the Font Size Quick Tile to your satisfaction, tap the left-pointing arrow in the upper-left corner of the Notification Shade to exit the editor.
Using the Font Size Quick Tile
Now that you've successfully added the Font Size Quick Tile for rapid font size adjustments, here's how you can use it:
1. Reveal the Quick Tiles
Pull down the Notification Shade twice, and you'll see the Quick Tiles. If you didn't position the Font Size tile on the first page, swipe left until you find it.
2. Adjust the Font Size
Tap the Font Size Quick Tile, and a popup will appear. In this popup, you can easily adjust the font size to meet your specific needs. For larger fonts, tap the "+" button, and for smaller fonts, tap the "-" button. Once you're satisfied with the font size, tap "Done."
Congratulations! You've made it significantly easier to read content on your phone, even when your eyes are feeling less cooperative. Now, if you happen to forget your reading glasses at home, you can still read important messages from your significant other, ensuring you don't overlook any critical items on your shopping list.
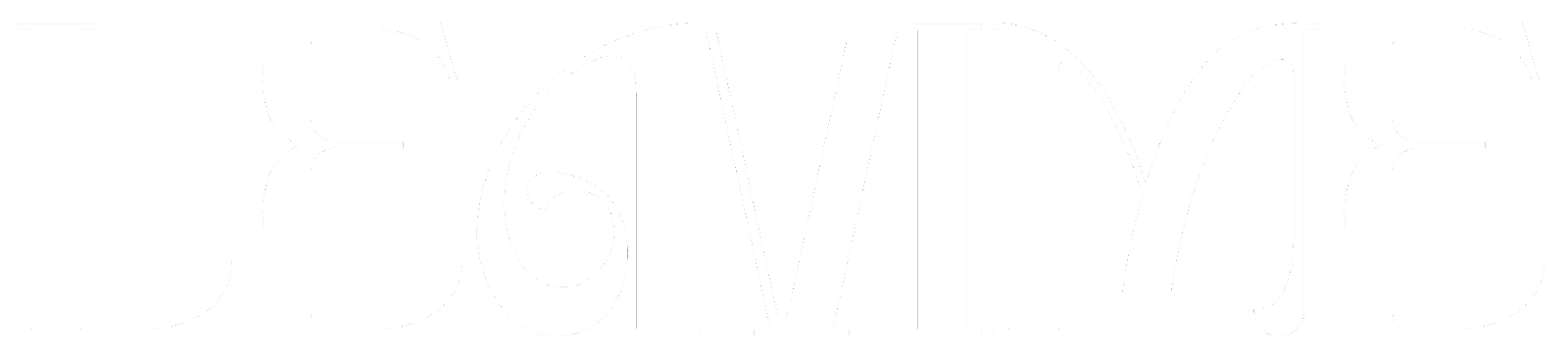

Post a Comment