Password WiFi dan Keamanannya
Di era digital saat ini, koneksi internet telah menjadi kebutuhan penting bagi banyak orang. Salah satu cara paling umum untuk terhubung ke internet adalah melalui jaringan WiFi. Saat menggunakan WiFi, sering kali kita diminta untuk memasukkan password agar dapat terhubung ke jaringan tersebut. Namun, terkadang kita lupa atau tidak mengetahui password WiFi yang terkunci, dan kita ingin mencari cara untuk melihat atau mendapatkan password tersebut.
Sebelum kita membahas lebih lanjut, penting untuk menyadari bahwa mencoba untuk melihat password WiFi orang lain tanpa izin mereka adalah melanggar privasi dan dapat dianggap sebagai tindakan ilegal. Dalam artikel ini, kami hanya akan membahas cara-cara untuk melihat password WiFi yang tersimpan pada perangkat yang Anda miliki atau untuk melihat password WiFi yang sudah terhubung dengan perangkat Anda sebelumnya. Pastikan Anda menggunakan informasi ini secara bertanggung jawab dan menghormati privasi orang lain.
Cara Melihat Password WiFi: Memahami dan Menggunakan dengan Bijak
Cara Melihat Password WiFi
Cara Melihat Password WiFi yang Tersimpan di Perangkat HP (Handphone)
Banyak dari kita menggunakan perangkat HP sebagai alat utama untuk terhubung ke WiFi. Berikut ini beberapa langkah yang dapat Anda ikuti untuk melihat password WiFi yang tersimpan di perangkat HP:
- Langkah pertama adalah membuka pengaturan atau setelan pada perangkat HP Anda. Biasanya, ikon pengaturan terlihat seperti ikon roda gigi atau terletak di panel notifikasi.
- Setelah masuk ke pengaturan, gulir ke bawah dan cari opsi yang berkaitan dengan jaringan atau WiFi. Biasanya, opsi ini ditemukan di bawah kategori "Jaringan dan Internet" atau "Koneksi".
- Di dalam opsi jaringan atau WiFi, Anda akan melihat daftar jaringan yang pernah Anda sambungkan. Cari jaringan WiFi yang ingin Anda periksa password-nya.
- Setelah menemukan jaringan WiFi tersebut, sentuh dan tahan nama jaringan tersebut. Sebuah jendela akan muncul dengan beberapa opsi tambahan. Pilih opsi "Lihat Detail" atau "Lihat Informasi" untuk melihat informasi lebih lanjut tentang jaringan tersebut.
- Pada halaman informasi jaringan, Anda akan menemukan beberapa detail, termasuk password WiFi. Biasanya, password WiFi tersebut tersembunyi atau dilindungi dengan bintang atau titik-titik. Namun, dengan memasukkan kata sandi perangkat Anda, Anda akan dapat melihat password WiFi yang sebenarnya.
Cara Melihat Password WiFi yang Tersimpan di Laptop
Jika Anda menggunakan laptop sebagai perangkat utama Anda untuk terhubung ke WiFi, berikut adalah langkah-langkah untuk melihat password WiFi yang tersimpan di laptop:
- Pertama, buka "Control Panel" pada laptop Anda. Anda dapat mengaksesnya melalui menu Start atau dengan mencarinya di kotak pencarian.
- Setelah membuka Control Panel, cari dan pilih opsi "Network and Internet" atau "Network and Sharing Center". Hal ini akan membuka panel kontrol untuk pengaturan jaringan pada laptop Anda.
- Di dalam panel kontrol tersebut, temukan dan klik pada opsi "Manage Wireless Networks". Opsi ini akan menampilkan daftar semua jaringan WiFi yang pernah Anda sambungkan dengan laptop Anda.
- Pilih jaringan WiFi yang ingin Anda periksa password-nya, kemudian klik kanan pada nama jaringan tersebut. Dari menu yang muncul, pilih opsi "Properties" atau "Properties and Security".
- Setelah itu, pada tab "Security" atau "Security Settings", centang kotak yang bertuliskan "Show characters" atau "Show password". Dengan melakukan itu, password WiFi yang tersimpan akan ditampilkan dengan jelas.
Sebelum lanjut ada hal yang perlu diingat, mengakses atau menggunakan password WiFi orang lain tanpa izin adalah tindakan melanggar privasi dan ilegal. Oleh karena itu, pastikan Anda menggunakan informasi ini dengan bijak dan menghormati hak privasi orang lain.
Oke lanjut …..
Cara Melihat Password WiFi yang Terkunci Tanpa Aplikasi
Pertama, mari kita bahas cara melihat password WiFi yang terkunci tanpa aplikasi tambahan. Metode ini memanfaatkan pengaturan dan opsi bawaan pada perangkat HP atau laptop Anda. Berikut adalah langkah-langkahnya:
Cara Cek Password WiFi di HP
- Langkah pertama adalah masuk ke "Pengaturan" di HP Anda.
- Selanjutnya, cari dan pilih opsi "Jaringan dan Internet" atau "WiFi".
- Di sini, Anda akan melihat daftar jaringan WiFi yang tersedia.
- Cari dan pilih jaringan WiFi yang ingin Anda periksa password-nya.
- Biasanya, ada opsi "Lihat Detail" atau "Info Jaringan". Ketuk opsi tersebut.
- Pada halaman detail jaringan, gulir ke bawah dan cari opsi "Lihat Kata Sandi" atau "Tampilkan Kata Sandi".
- Ketika diminta, masukkan kata sandi perangkat Anda (bukan kata sandi WiFi) untuk melihat password WiFi yang terkunci.
Cara Mengetahui Password WiFi di Laptop
- Buka "Control Panel" pada laptop Anda.
- Cari dan klik opsi "Jaringan dan Internet" atau "Jaringan dan Pusat Berbagi".
- Di sini, cari dan pilih opsi "Kelola Jaringan Nirkabel" atau "Manage Wireless Networks".
- Temukan jaringan WiFi yang ingin Anda periksa password-nya, dan klik kanan pada nama jaringan tersebut.
- Dari menu yang muncul, pilih opsi "Properties" atau "Properti".
- Pada tab "Keamanan" atau "Security", tandai kotak "Tampilkan karakter" atau "Show Characters".
- Password WiFi yang tersembunyi akan ditampilkan dengan jelas.
Cara Mengetahui Password WiFi yang Sudah Tersambung
Selain melihat password WiFi yang tersimpan di perangkat, ada cara lain untuk mengetahui password WiFi yang sudah tersambung pada perangkat Anda sebelumnya. Berikut adalah langkah-langkahnya:
Melihat Sandi WiFi yang Sudah Terhubung di HP
- Buka "Pengaturan" di HP Anda.
- Cari dan pilih opsi "Jaringan dan Internet" atau "WiFi".
- Di sini, pilih opsi "Jaringan Terhubung" atau "Connected Networks".
- Anda akan melihat daftar jaringan WiFi yang pernah Anda sambungkan sebelumnya.
- Temukan jaringan WiFi yang ingin Anda periksa password-nya dan ketuk nama jaringan tersebut.
- Pada halaman detail jaringan, Anda akan melihat informasi terkait, termasuk password WiFi yang sudah tersambung.
Melihat Password WiFi yang Sudah Terhubung di Laptop
- Buka "Control Panel" pada laptop Anda.
- Cari dan klik opsi "Jaringan dan Internet" atau "Jaringan dan Pusat Berbagi".
- Di sini, temukan opsi "Kelola Jaringan Nirkabel" atau "Manage Wireless Networks" dan bukalah.
- Anda akan melihat daftar semua jaringan WiFi yang pernah Anda sambungkan dengan laptop Anda.
- Pilih jaringan WiFi yang ingin Anda periksa password-nya, kemudian klik kanan pada nama jaringan tersebut.
- Dari menu yang muncul, pilih opsi "Properties" atau "Properti" dan lanjutkan ke tab "Keamanan" atau "Security".
- Centang kotak "Tampilkan karakter" atau "Show Characters" untuk melihat password WiFi yang tersimpan.
Dengan mengikuti langkah-langkah di atas, Anda dapat melihat password WiFi yang terkunci dan juga password WiFi yang sudah tersambung sebelumnya pada perangkat HP atau laptop Anda. Namun, penting untuk diingat bahwa mengakses password WiFi orang lain tanpa izin adalah tindakan melanggar privasi dan tidak etis. Selalu gunakan informasi ini dengan bijak dan bertanggung jawab, serta selalu menghormati hak privasi orang lain.
Metode Alternatif untuk Mengetahui Password WiFi
Selain metode yang telah dibahas sebelumnya, ada beberapa metode alternatif yang dapat Anda coba untuk mengetahui password WiFi. Namun, perlu diingat bahwa beberapa metode ini mungkin tidak selalu berhasil atau dapat dianggap sebagai pelanggaran privasi. Gunakan metode ini dengan kebijaksanaan dan pertimbangan yang baik.
Melihat Password WiFi melalui Router
Salah satu metode yang sering digunakan adalah melihat password WiFi melalui pengaturan router. Namun, metode ini membutuhkan akses fisik ke router dan juga memerlukan username dan password admin untuk mengakses pengaturan router. Berikut adalah langkah-langkah umum untuk melihat password WiFi melalui router:
- Hubungkan perangkat Anda ke jaringan WiFi yang ingin Anda periksa password-nya.
- Buka browser web di perangkat Anda dan masukkan alamat IP router di bilah alamat. (Biasanya alamat IP default router adalah 192.168.0.1 atau 192.168.1.1)
- Anda akan diminta untuk memasukkan username dan password admin. Jika Anda tidak tahu, coba cari informasi ini di manual router atau coba menggunakan kombinasi default seperti "admin" untuk username dan "admin" untuk password.
- Setelah berhasil masuk ke pengaturan router, cari opsi yang terkait dengan pengaturan WiFi atau jaringan nirkabel.
Di sini, Anda mungkin akan menemukan opsi untuk melihat atau mengubah password WiFi.
Penting untuk diingat bahwa metode ini hanya dapat digunakan jika Anda memiliki akses fisik ke router dan juga memiliki izin untuk mengakses pengaturan router.
Cara Mencari Password WiFi Menggunakan Aplikasi Pihak Ketiga
Selain metode yang telah dijelaskan sebelumnya, ada juga aplikasi pihak ketiga yang dapat membantu Anda melihat password WiFi yang tersimpan pada perangkat Anda. Namun, penggunaan aplikasi semacam ini juga perlu dilakukan dengan bijaksana dan pertimbangan yang baik.
Pastikan untuk mengunduh aplikasi dari sumber yang terpercaya dan aman. Baca ulasan pengguna dan pastikan aplikasi tersebut memiliki reputasi yang baik. Beberapa aplikasi populer untuk melihat password WiFi termasuk "WiFi Password Recovery" dan "WiFi Key Recovery".
Namun, perlu diingat bahwa penggunaan aplikasi semacam ini mungkin tidak legal di beberapa yurisdiksi. Selalu periksa dan patuhi hukum dan peraturan yang berlaku di wilayah Anda sebelum menggunakan aplikasi semacam ini.
Cara Mencari Password WiFi yang Lupa
Terkadang kita juga dapat lupa password WiFi yang kita gunakan di perangkat kita sendiri. Jika Anda lupa password WiFi, berikut adalah beberapa langkah yang dapat Anda coba untuk mendapatkan kembali akses ke jaringan tersebut:
Menggunakan Opsi "Lupa Password" di Perangkat HP atau Laptop
- Pada perangkat HP Anda, masuk ke "Pengaturan" dan pilih opsi "Jaringan dan Internet" atau "WiFi". Di sini, cari jaringan WiFi yang ingin Anda hubungkan dan ketuk nama jaringan tersebut.
- Pilih opsi "Lupa" atau "Lupa Password" dan konfirmasikan aksi ini.
- Perangkat Anda akan menghapus pengaturan jaringan WiFi tersebut dan Anda dapat memasukkan password WiFi yang baru ketika mencoba terhubung kembali.
Jika Anda menggunakan laptop, langkah-langkah serupa juga dapat diikuti. Buka pengaturan jaringan di laptop Anda, temukan jaringan WiFi yang ingin Anda hubungkan, dan pilih opsi "Lupa" atau "Lupa Password".
Setelah mengikuti langkah-langkah ini, Anda dapat memasukkan password WiFi yang baru ketika mencoba terhubung kembali ke jaringan tersebut.
Mengatur Ulang Router
Jika Anda tidak berhasil mendapatkan kembali password WiFi yang lupa melalui langkah-langkah di atas, opsi terakhir yang dapat Anda coba adalah mengatur ulang router. Namun, perlu diingat bahwa ini akan menghapus semua pengaturan pada router dan mengembalikannya ke pengaturan default pabrik.
Untuk mengatur ulang router, cari tombol kecil yang terletak di bagian belakang atau bawah router. Gunakan benda runcing seperti peniti atau pulpen untuk menekan tombol tersebut selama beberapa detik. Setelah itu, router akan mulai mengatur ulang dan Anda harus mengatur ulang pengaturan WiFi, termasuk password, sesuai keinginan Anda.
Namun, penting untuk dicatat bahwa mengatur ulang router akan mempengaruhi semua perangkat yang terhubung ke jaringan WiFi tersebut. Pastikan Anda memahami konsekuensi ini sebelum mengambil langkah ini.
Dalam artikel ini, kita telah membahas beberapa metode yang dapat Anda gunakan untuk melihat atau mendapatkan kembali password WiFi yang terkunci atau yang sudah tersambung pada perangkat HP atau laptop. Penting untuk diingat bahwa mengakses password WiFi orang lain tanpa izin adalah tindakan melanggar privasi dan tidak etis. Selalu gunakan informasi ini dengan bijak dan bertanggung jawab, serta menghormati hak privasi orang lain.
Langkah-langkah yang telah dijelaskan di atas adalah untuk tujuan informasi dan dalam batas-batas hukum yang berlaku. Pastikan untuk selalu mematuhi peraturan dan hukum yang berlaku di wilayah Anda terkait dengan penggunaan jaringan WiFi.
Jika Anda lupa password WiFi Anda sendiri, Anda dapat menggunakan opsi "Lupa Password" di perangkat HP atau laptop Anda, atau dalam beberapa kasus, mengatur ulang router. Selalu pastikan untuk membuat password WiFi yang kuat dan aman agar dapat melindungi jaringan Anda dari akses yang tidak sah.
Dengan pengetahuan ini, Anda dapat mengelola koneksi internet Anda dengan lebih baik dan memanfaatkannya dengan nyaman.
Pentingnya Memahami Privasi dan Etika dalam Menggunakan WiFi
Sementara Anda mungkin memiliki alasan yang sah untuk ingin melihat password WiFi yang terkunci, penting untuk selalu menghormati privasi orang lain dan mengikuti aturan yang berlaku. Mencoba untuk melihat password WiFi orang lain tanpa izin mereka adalah tindakan yang melanggar privasi dan dapat memiliki konsekuensi hukum yang serius.
Selain itu, pastikan untuk menggunakan informasi ini dengan bijak dan bertanggung jawab. Jangan menyebarkan password WiFi orang lain secara sembarangan atau menggunakannya dengan tujuan yang tidak baik. Menggunakan WiFi orang lain tanpa izin mereka juga dianggap sebagai tindakan tidak etis.
Dari Penjelasan Cara Diatas dapat disimpulkan bahwa melihat password WiFi yang tersimpan pada perangkat Anda sendiri atau melihat password WiFi yang sudah terhubung sebelumnya adalah tindakan yang sah. Namun, penting untuk menjaga privasi dan menghormati hak privasi orang lain. Jika Anda tidak memiliki izin untuk mengakses password WiFi orang lain, lebih baik untuk meminta izin kepada pemilik jaringan atau menggunakan koneksi WiFi yang sah dan terbuka untuk umum.
Selalu ingatlah untuk menggunakan informasi ini dengan bijak dan bertanggung jawab. WiFi adalah aset berharga yang harus kita hargai dan gunakan dengan etika yang benar. Dengan memahami cara melihat password WiFi yang tersimpan pada perangkat Anda, Anda dapat mengelola dan mengakses koneksi internet Anda dengan lebih mudah dan nyaman, tetapi selalu jaga privasi dan menghormati hak orang lain.
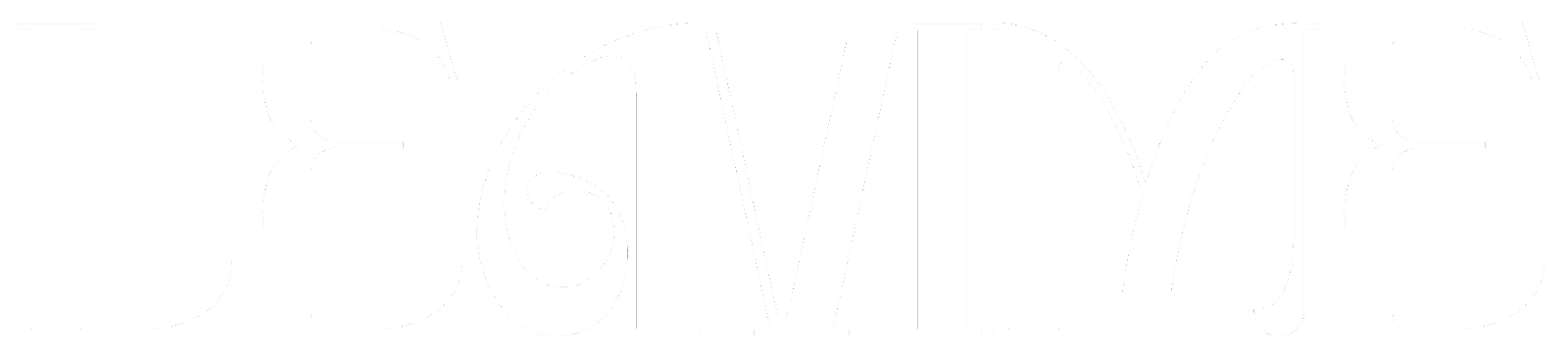

Post a Comment